top of page
How To Install Kona Application on Firestick/Android TV Box
The Kona App stands out as a premier service platform globally, boasting over 9,000 live TV channels and an extensive library of over 50,000 VODs, featuring the latest movies, TV shows, and web series.
If you're a subscriber and looking to begin using our service on Firestick or any Android device, follow the steps below to set up our streaming service.
1. From the Main Menu scroll to hover over Settings & Select My Fire TV.

2A. Choose Developer Options. If Developer Option is visible Go to 3B.

2B. The Developer Options menu used to always be visible in the Settings, Amazon is rolling out an update to some models that hides it by default.
Thankfully, it’s not gone forever — you just have to navigate to Settings > My Fire TV > About, and then keep clicking the device name until you see a “You are now a developer” popup. Click the return button on the remote.
After that, the Developer Options menu shows up like normal. Then proceed back to 2A.

3. Click ADB debugging to turn ON.

4. Return to the home screen and hover over and Search icon and click into the box.

5. Type in Downloader and select the app.

6. Select the Downloader app.
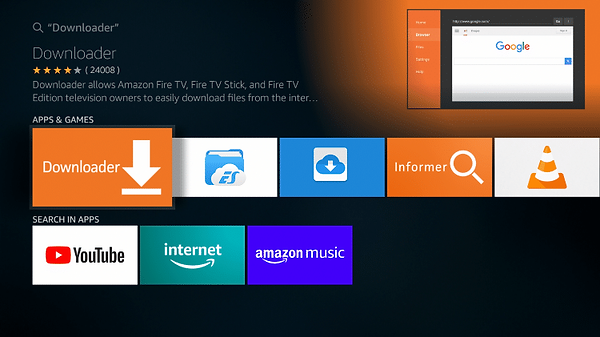
7. Click Download. Do not open yet.

8. Click Home and proceed to Settings > My Fire TV > Developer Options. Select Install unknown apps.

9. Select Downloader to allow installation of unknown apps. Turn ON.

10. Select Home button and screen scroll down to Recently used Apps and Open Downloader.

11. Click OK.

12. Select Allow if presented with this prompt.

13. Select Browser and Click into URL box and Clear Contents

14. Select into the URL box and Type bit.ly/Kahuna_HDTV
Click Go.

15. Now within a few seconds Downloader will begin to download the Kona App.

16. Kona Install screen will launch select Install.
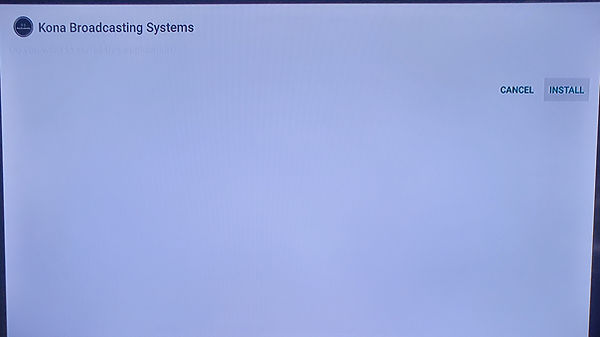
17. Within a few seconds the app will be installed, and then hit Done.

18. Delete the Install package from Downloader and confirm the deletion.

19. After this, go back to the Home Screen, and from here hover over the App section located next to the Settings, and under that click My Apps.

20. From here scroll down and you will find the Kona App icon and click the options button on the remote. (Next to Home Button). Select to move the app to front. Then Select to Open.

21. When the app is launched you will be asked to identify device.

22. You will be asked to input the Username and the Password. Click LOGIN. These credentials were sent to you via email.

23. After Login select Download of LIVE TV, MOVIES, SERIES. This will update the latest Electronic Programming Guide (EPG).

24. After the load happens, you may need to close any options to open up your entertainment needs.

25. Enjoy

bottom of page
